Below is the step by step process on how to import a list of contacts.
** To Import you must use an Excel spreadsheet saved as a .CSV file
** If you are uploading a property and want to associate the Owner with the property, Realeflow will create a property file and a owner contact file and link the 2 files together automatically.
** Do NOT include any commas or symbols on your spreadsheet such as $, %, etc as this will not import the field.
** When uploading, certain fields need to be specific such as:
a. State- this needs to be the 2 letter abbreviation for this field to import
b. Property Type, Garage Type, Pool Details, Basement Type, and Waterfront Type: these need to be exact for this field to import. Below are the entries that are accepted in order as listed above.





Before importing your contacts or properties, 1st you will want to make sure your Excel spreadsheet is setup correctly.
1. Make sure to have your Column headers labeled:
PS: your column headers can be in any order you want.
2. Once you added all the content to your Excel spreadsheet, when saving, save as a .CSV file
Importing your Contacts
1. To import your contacts click on Contacts in the Side Navigation
2. Once in the list view of your contacts, click on the Import button
3. Next select the file from your computer you would like to import
4. Once the import is complete, you will be navigated to the next screen to select what type of files you are importing (Contacts or Properties). Make your selection then hit ‘Next’

4. Next you will map where you would like the information to go within a contact or property file

** The Columns showing on the left hand side are from your spreadsheet. You then select a destination from the drop down menu to the right.
**When importing, you will see the criteria for each field for the information to import correctly. For example, in the picture above below First Name you will see 'Text (100 Max)'- this means this field is text only and will only import 100 characters or less.
**Once you have mapped out where you would like the information to go, you can save this as a template. If you are importing new leads using the same spreadsheet, you can have the import automatically mapped out with a Saved template.
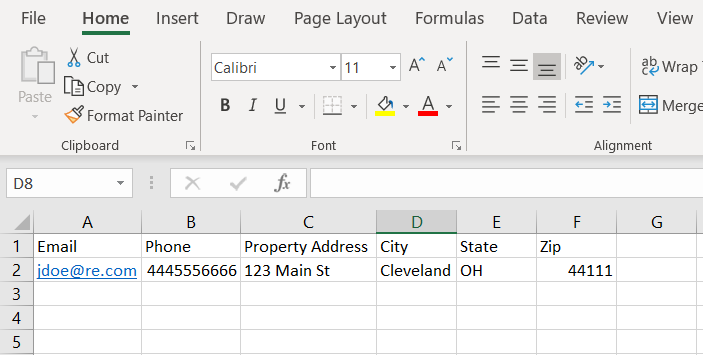
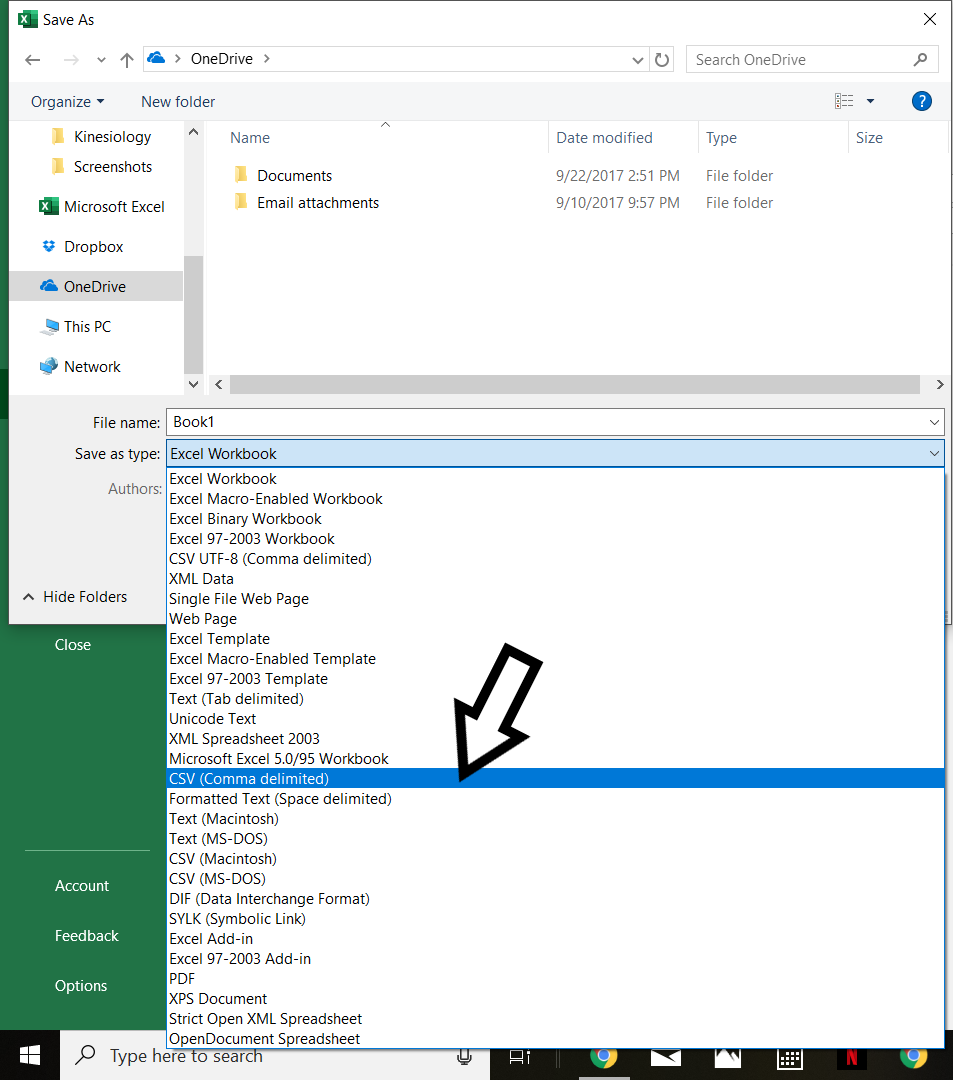
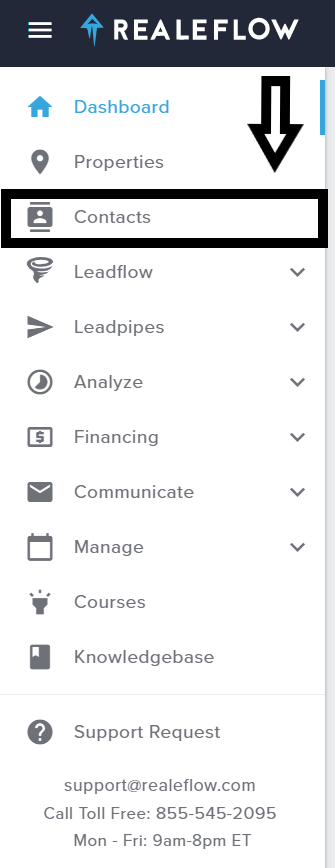

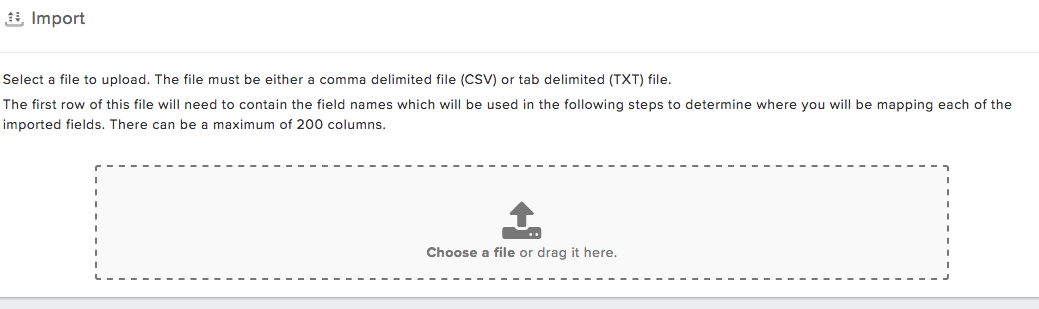
Josh Tobias