Full Access Users are users in your account that have access to all files. They are additional users on your account for the different team members in your business.
Full Access Users have the ability to access all tools, contacts and properties within your account.
Here are step by step instructions on how to add/edit/delete and manage the Full Access Users on your account:
Adding a Full Access User
1. Once logged into your account, in the Top Navigation go to the Admin/Account Icon in the right corner of the Homepage
2. In the drop down menu select 'Settings'
3. Once in the Account > Settings section, you will be defaulted to the Users section, but you can also click on 'Users' under the Settings section on the left hand side of your screen:
4. Click on the 'Add' button to add a new user to your account:
5. In the pop up window, enter in the Email, Name, and Password for the new user and click 'Save'
**If you mark a Full Access User as a 'Primary'- that will allow the user to Add/Edit/Remove users on the account as well as have the ability to Add/Edit/Delete the billing information on the account.
Editing/Updating a Full Access User:
1. Once you are in the Users section, to edit/update a Full Access user, to the right side under the 'Modify' section click the blue button with the pencil icon in the middle
2. In the pop up window, update any necessary information from name, email or password, and click 'Save'
Deleting a Full Access User
1. Once you are in the Users section, to delete a Full Access user, to the right side under the 'Modify' section click the red button with the 'X' in the middle
2. In the pop up window, to confirm deleting the user click on the 'Delete' button
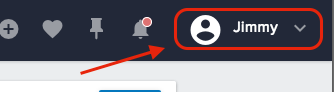
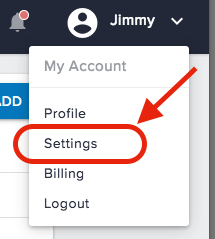


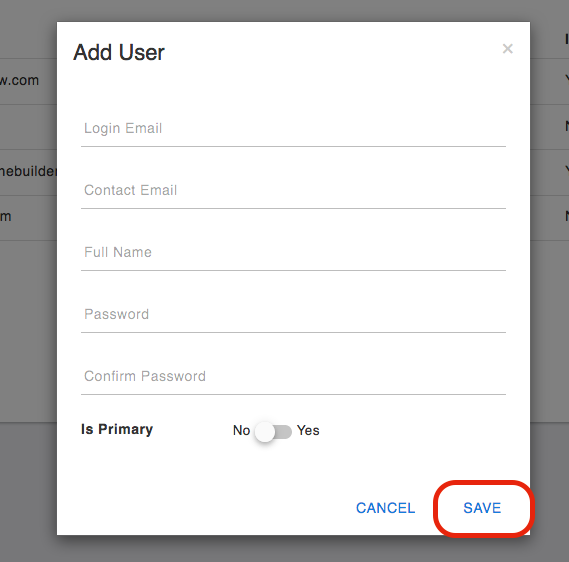

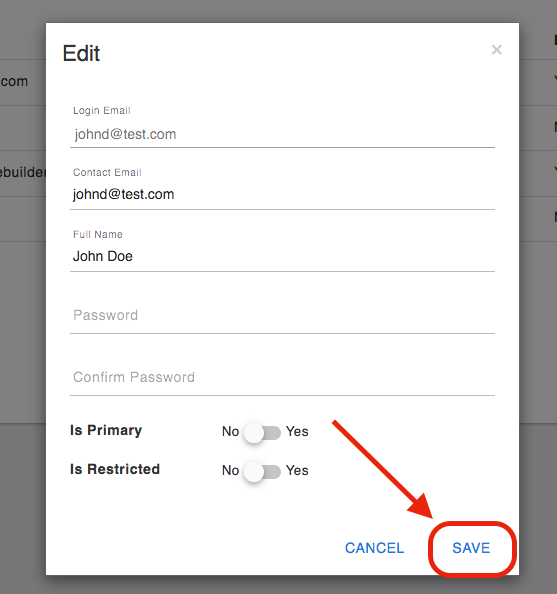

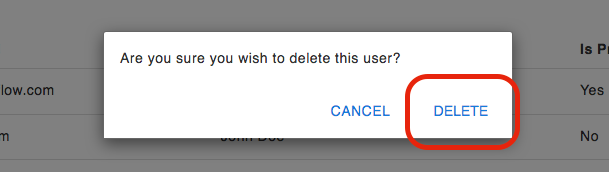
Josh Tobias