A Comp Analysis is an essential tool for Real Estate Investors. 'Running' comps is a term used when trying to find properties with similar characteristics to your subject property based on location, square feet, bedrooms, bathrooms, etc to help you determine the value of your subject property. Below we will show you how you can easily generate a Comp Report for your properties.
Searching for a Property
To access the comp engine, go to the Leadpipes > Property Leads from the left side menu or right from your Dashboard
To begin your comparable search you have two options:
A. Perform an individual property search by entering the address into the search field.
B. Perform a broad search based on County, City, or Zip code search by entering the desired location in the search field.
Click the Search button
Option A will take you directly to the property details page for the lead. Click "Comparables" to the right of "Overview".
Option B will take you to the Leadpipes list view, which will allow you to refine your list further. When you find a specific property you would like to run comps on, CLICK on the specific property address and you will be directed to the Property overview page that will include additional details on the property.
Once within the Property Details CLICK "Comparables" to the right of "Overview".
You will be taken to the Comparables page for the subject property
Mapview
You will now see comps populate on the map within a mile radius of your subject property.
- The comps will populate as colored pins on the map and display the last recorded sold price. Below are the what each color represents
- Red = Sold
- Yellow = Pending
- Green = Property is currently Listed for sale
- Blue = Selected to be in the Comp Report
- The subject property pin will be at the center of the mile circle radius.
- Clicking on the comparable pins or the subject property marker will open a window with additional details on the property.
- Clicking on the comparable property address in this view will open up the Leadpipe property details for the address in a new tab. You can then add this property to your leads if you would like to save it to view later.
Filtering your list
Use the filters located above the map to adjust your search. You can filter your search by the following fields:
Bed/Bath
Square Footage
Distance - Recommended distance is 1 mile
Ai Scores - Additional purchase required
Lead Types * Expert Tip! - Filter by Cash Buyers to see which properties have sold for Cash in your area.
Property Types
Status - located in the More filter
Year Built - located in the More filter
Lot Size - located in the More filter
* Expert Tip - We recommend starting with a very broad search before applying any filters to populate the most results.
After adjusting your desired filters, be sure to CLICK the SEARCH button to apply the filters. The map view and the comparable list below will update.
The list below will populate by the closest comparable by Distance.
Selecting Comps to be on your comp report.
As you are looking at the list of comps on the right hand side of the screen, you will see a ‘Thumbs UP & Thumbs DOWN’ icon
Clicking Thumbs UP will include that property on the Comp report
Clicking Thumbs DOWN will remove the comp from the comp list.
As you scroll down on the comp list, you will notice the ‘Subject Property’ will remain at the top of the list. Notice the Subject Property does not have a ‘Thumbs UP & Thumbs DOWN’ icon. The Subject Property will also be static at the top of the list, so as you scroll down, you can compare the properties details.
Note: You will be able to scroll to the right to view more details about the comps.
You can also choose the comps to appear on the Comp report by clicking on the option on the map. The map will provide a visual of the distance along with the Sold Price. When you click on the ‘Sold Price’ a window will open with some additional details about the property. Within this window you will see a ‘Box’ to the left of the Address, click on this Box to Thumbs UP the property.
Once you have selected the properties to appear in the Comp Report, click the GENERATE REPORT button at the top right of the screen to print or save a PDF of your report.
Comp reports will be downloaded to your browser and available within a few moments
They also save within the DOCUMENTS section with the Properly file.
If you have accessed the Comps from a LeadPipes search, creating the Comp Report will also create a Property file.
Note: You will notice columns on the list view for Retail, Rental, and Wholesale. This is referring to our Leadpipes Ai scoring feature, which is only available if you have an AI subscription. Leadpipes Ai will help you to increase the ROI on your marketing spend across the board to target the properties with the highest propensity to sell. To learn more about our AI scoring, click HERE
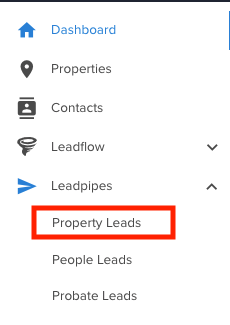
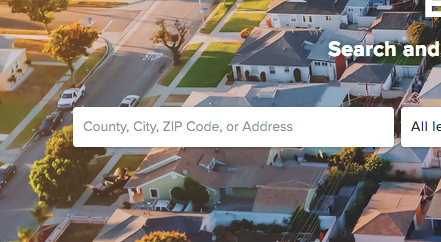

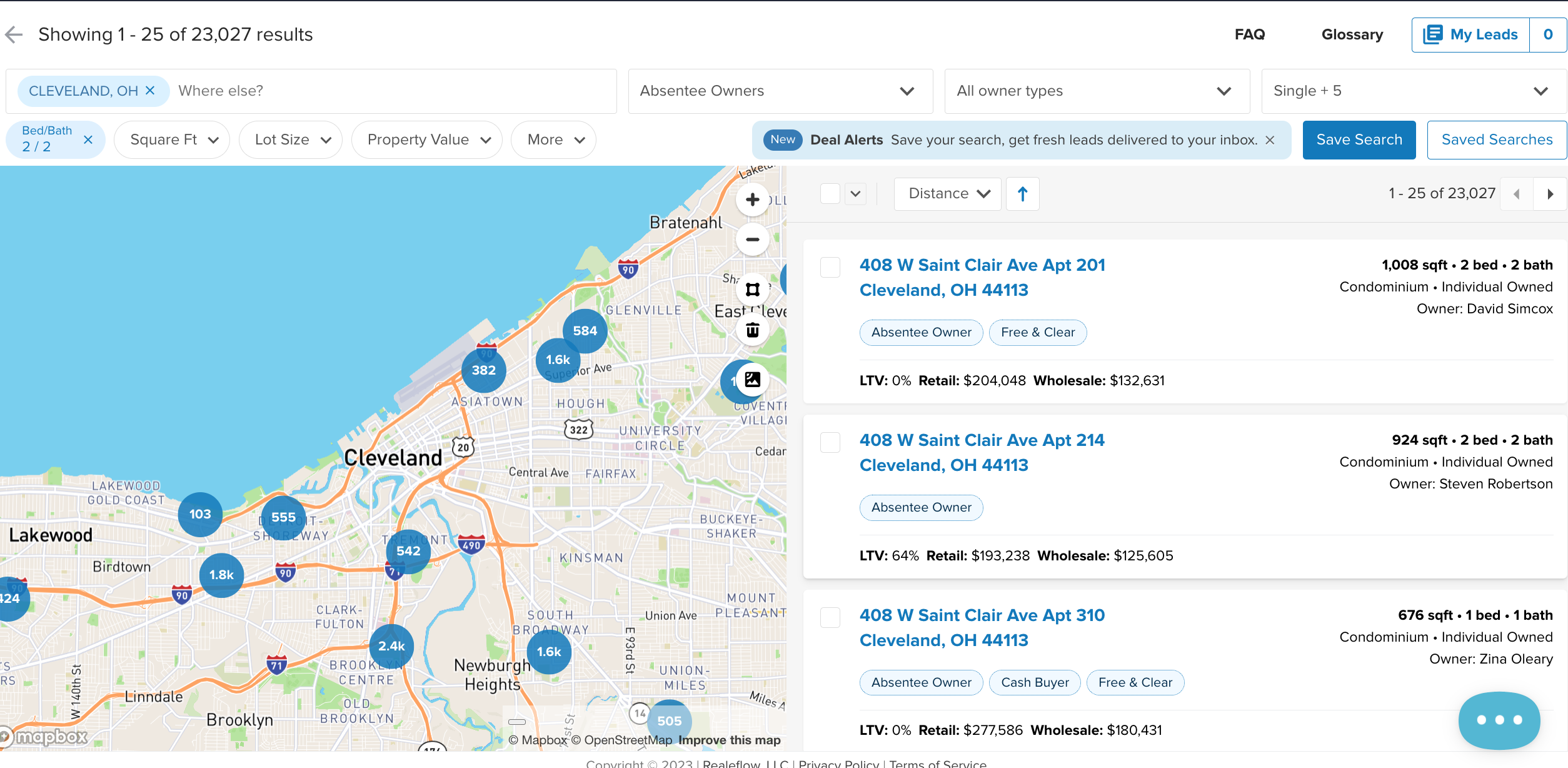

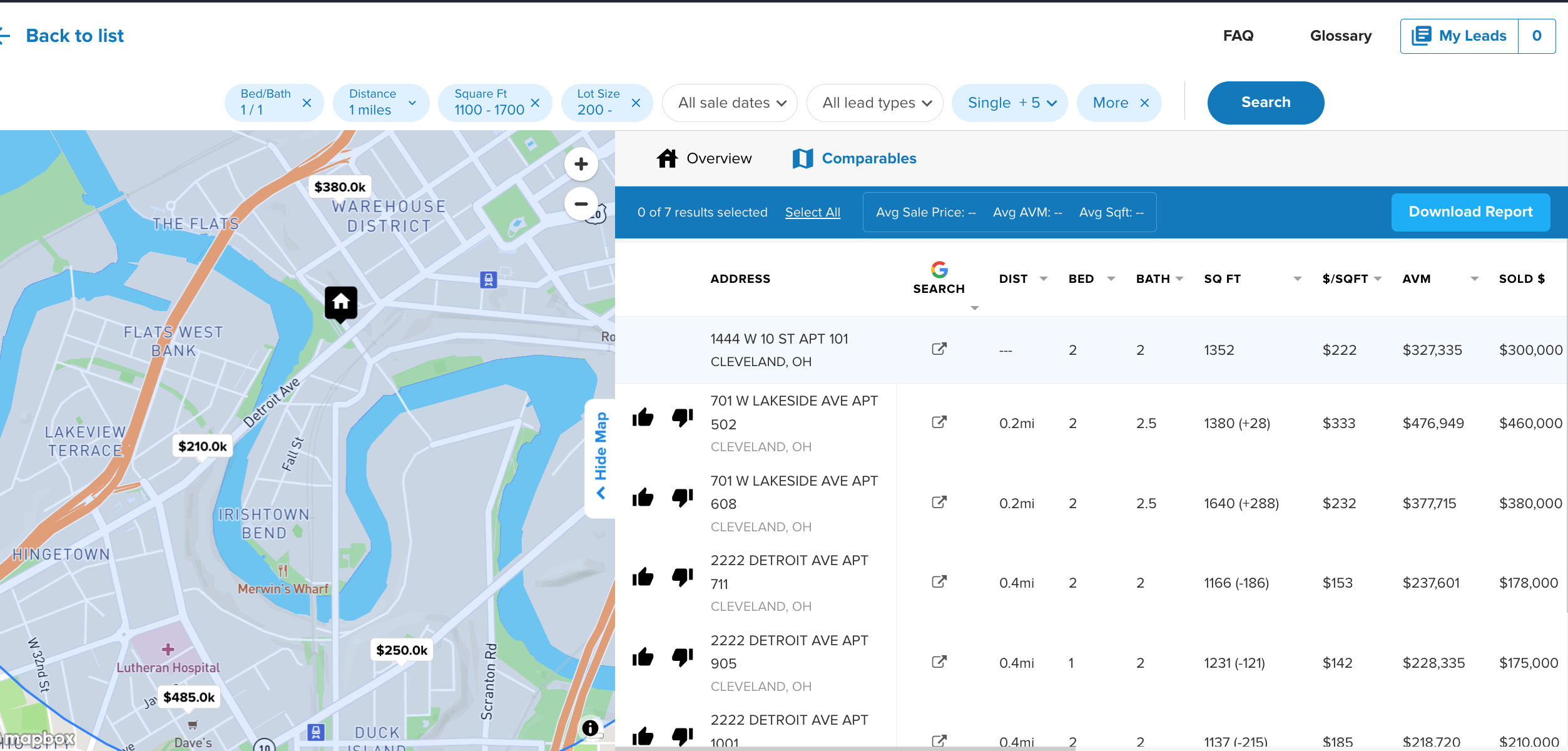
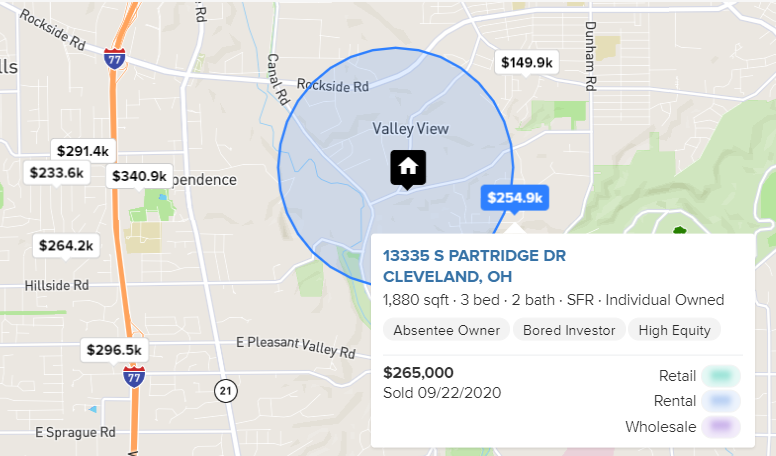
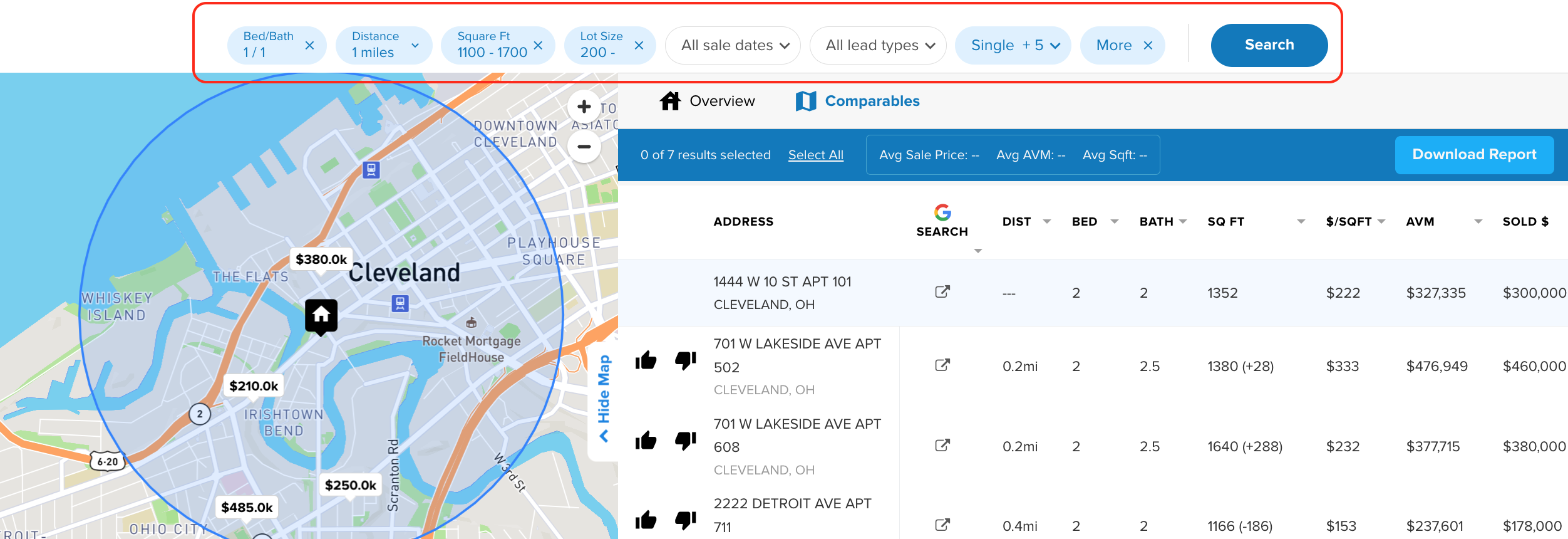
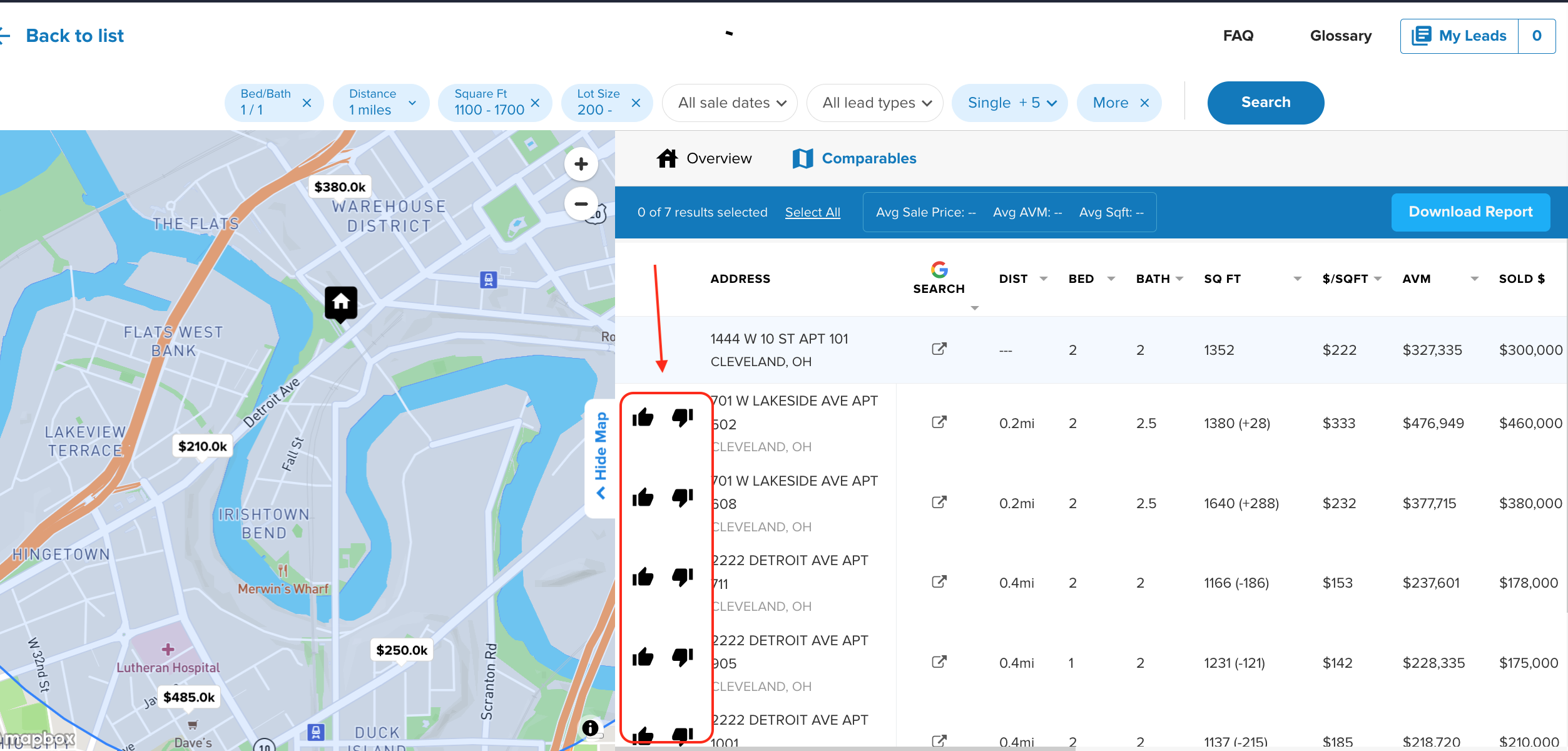
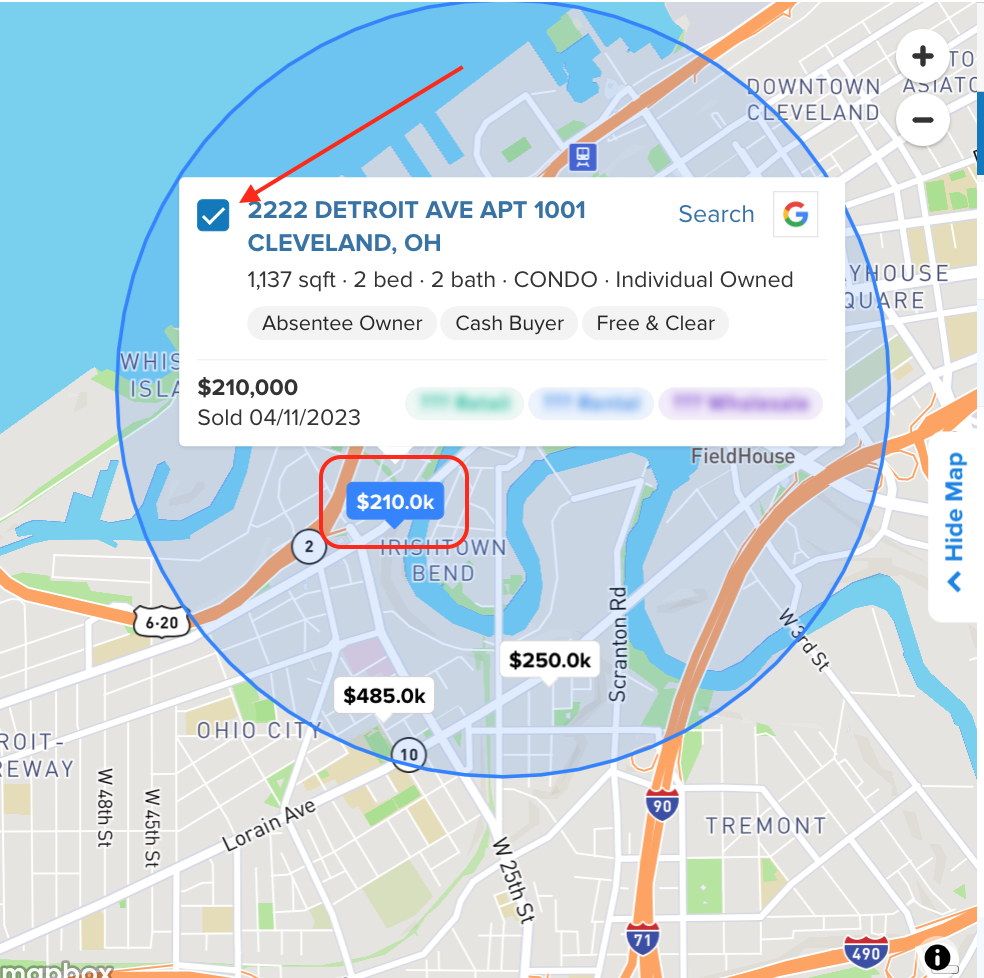
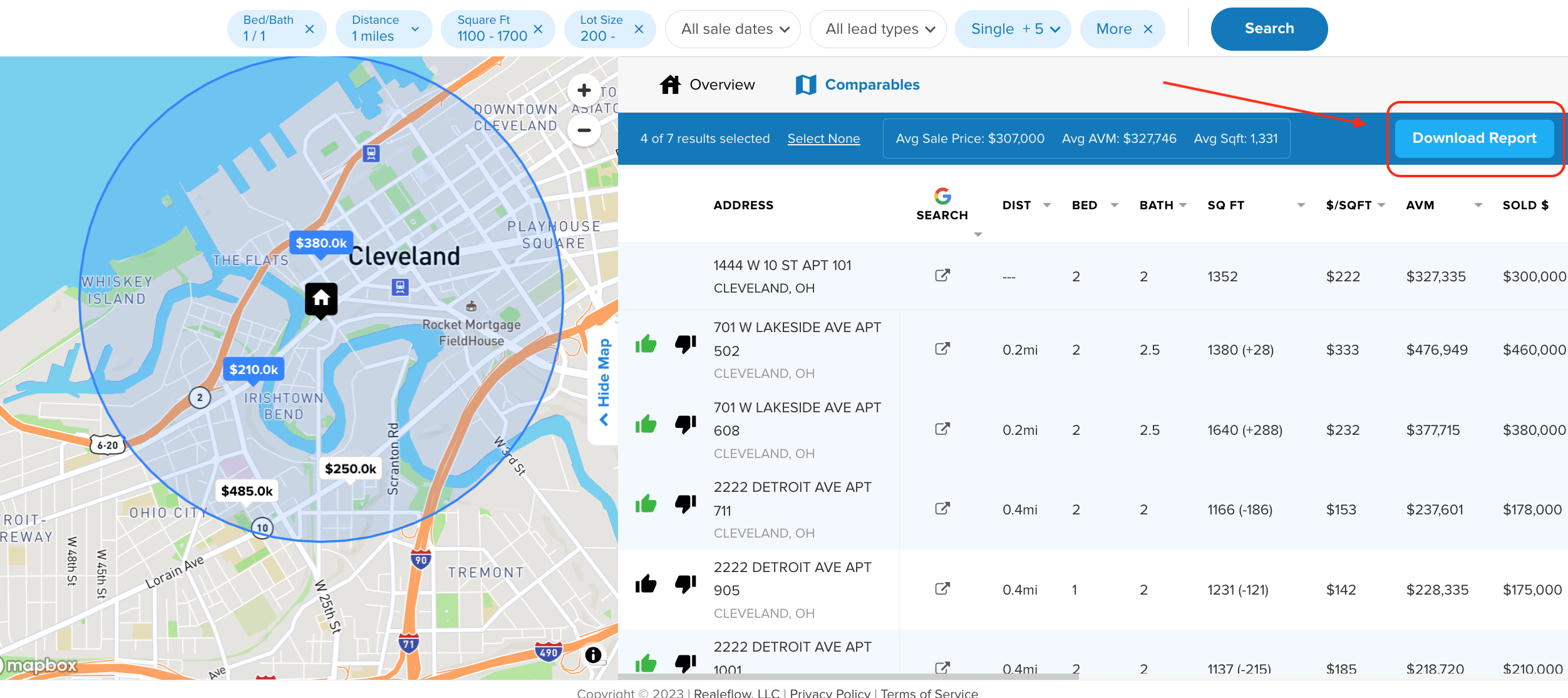
Josh Tobias